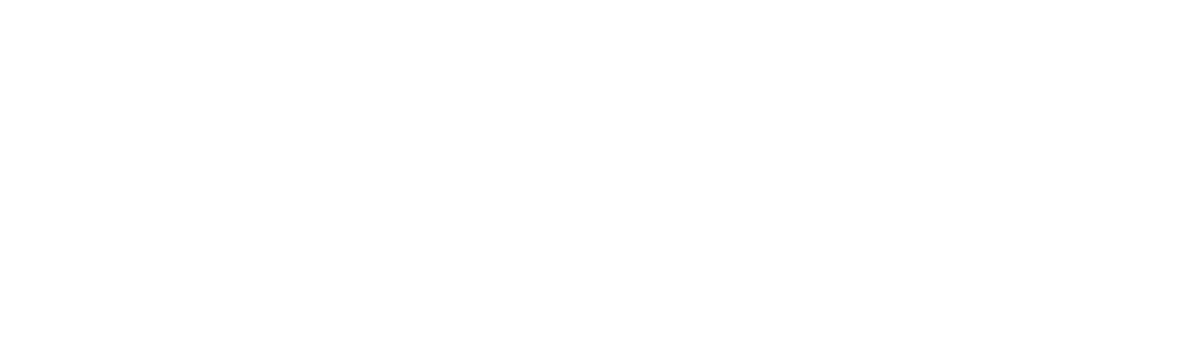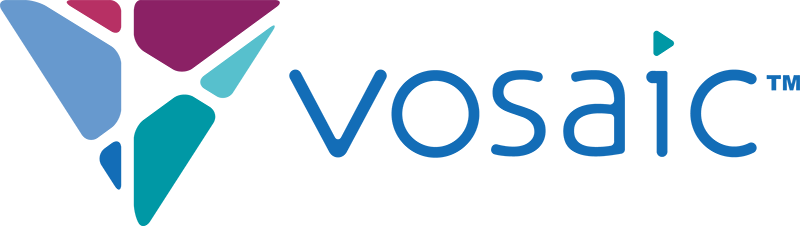Google Classroomは最も人気のあるedtechツールの1つです。ユーザーフレンドリーなインターフェースに、教師と生徒がつながりを保ち、最新の情報を共有するための多数のリソースがあります。 Googleの利点の1つは、Googleアプリと統合できることです。Vosaicユーザーは、既存のGoogleアカウントを使って簡単にサインインできます。
もし学校でGoogle Classroomを利用しているなら、ぜひそこにVosaicの便利なツールと使いやすいビデオ共有機能を加えてください。
ZoomやGoogle Meetsなど、ビデオ会議プラットフォームのどれを使っていても、ビデオをVosaicに直接アップロードや録画して、学生へのフィードバックやエンゲージメントに生かすことができます。
教師はレッスンやアクティビティを記録して、Google Classroomを介して生徒と共有できます。生徒それぞれのフォームを作れば、教師は生徒がビデオをレビューするときの課題を与えることができます。手順やその他のドキュメントを追加して、学習の目標を明確にしておくこともできます。
ビデオがVosaicに追加されたら、すぐに共有したり、後でアクセスして確認するために保存したりできます。
まず学生をVosaicにビューアー(権限の一つ)として追加し、学生のグループを作成します。グループを作成したら、動画をそれらのグループと共有して、Google Classroomに追加します。生徒は、Google Classroomにログインして、課題にあるURLをクリックし、Vosaicのビデオにアクセスして確認することができます。
ビデオを共有するには、左側の列にあるビデオのタイトルをクリックして、共有(鍵のアイコン)ボタンを押します。
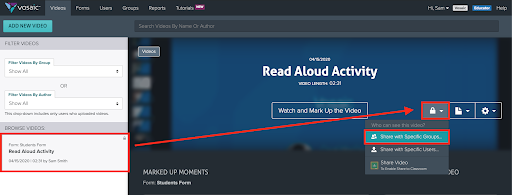
次に、ビデオを共有するグループを選択します。
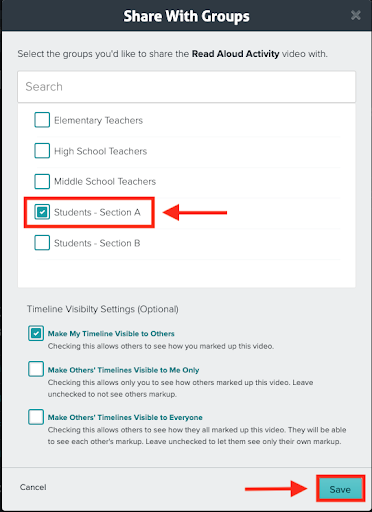
ビデオをグループと共有したら、そのビデオをGoogle Classroomに追加して、サポートドキュメントをアップロードできます。
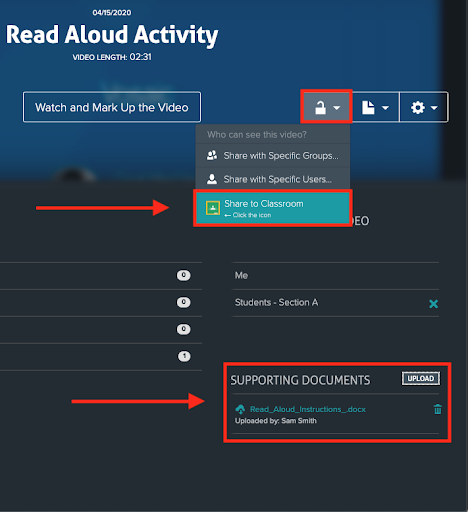
Google Classroomで課題を作成すると、Vosaicの動画のタイトルが課題のタイトルとして、自動的に入力されます。
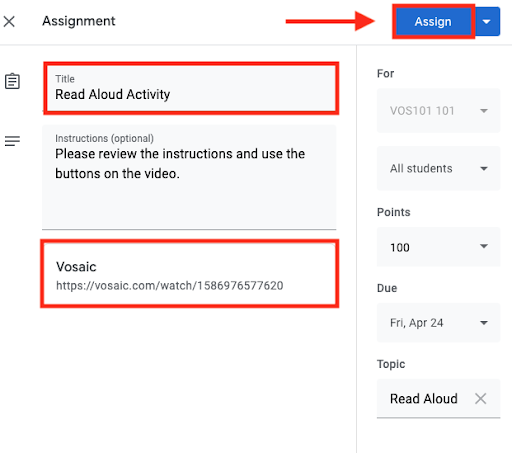
早速、私自身のGoogleアカウントとVosaicを使って実際に作ってみました。Vosaicのウィンドウの上に重なっているのが、Google Classroomのウィンドウです。ビデオのタイトルが自動的に課題のタイトルになります(変更も可能です)。
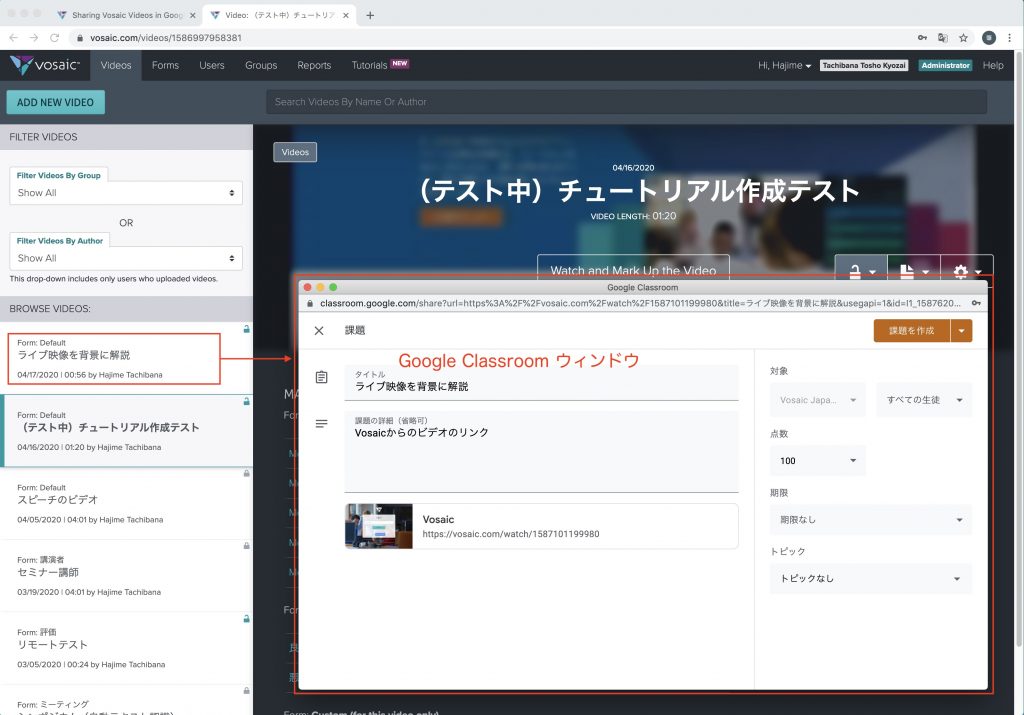
課題の中にあるVosaicのリンクをクリックすると、すぐにVosaicが起動するので、教師の作ったタイムラインを見ることも、生徒側でマークアップやコメントをすることも、すぐに取りかかることができます。
Vosaicについてのお問い合わせ、無料トライアルのお申し込みはこちらから。