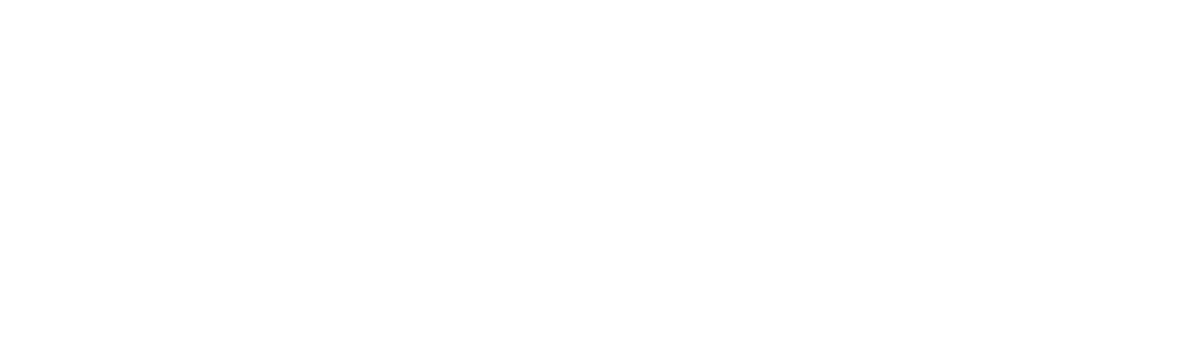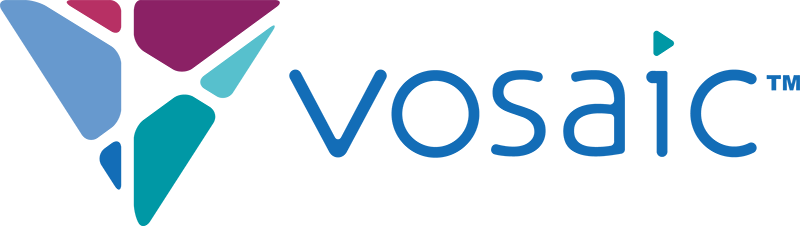プラットフォーム : ブラウザ
ユーザー : Administrator, Educator, Learner
内蔵または外部Webカメラを使用してビデオを録画及びマークアップする方法について、以下に説明します。
ブラウザでレコーダーを起動する
1. アカウントにログインして、ビデオをアップロードする場合と同様に[ADD NEW VIDEO]ボタンをクリックします。
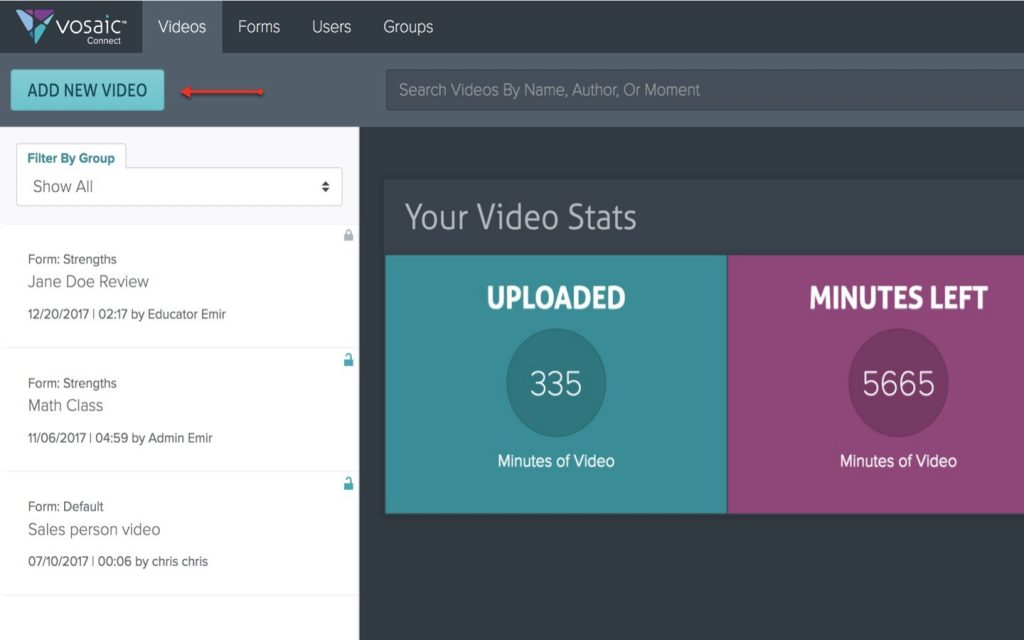
2.ビデオの詳細を入力し、[Save and Continue to Upload]ボタンを押します。
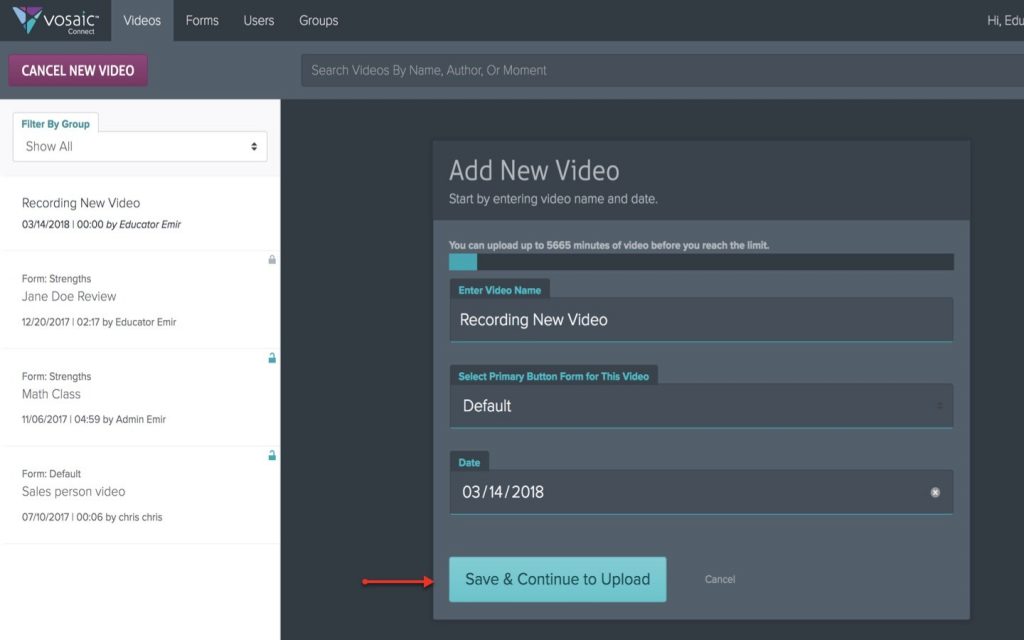
3. [Record & Upload Video]ボタンをクリック
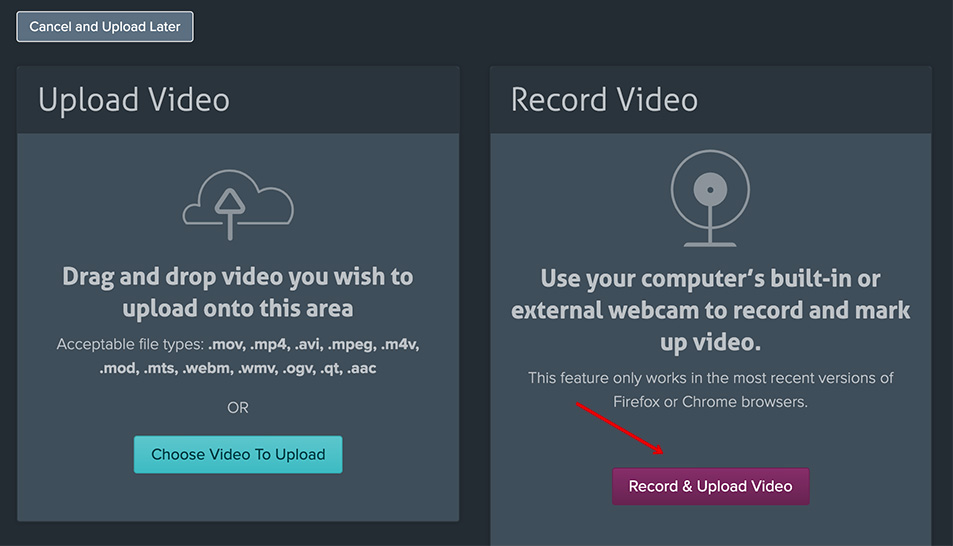
4.カメラとマイクへのアクセスを許可するよう求められるので「許可」を押します。
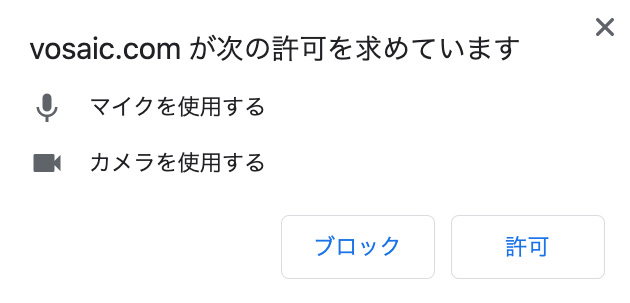
注:カメラがブロックされている場合は、読み込み画面が黒く表示されます。マイクが自動的にブロックされているかどうかを確認することはできないため、以下の手順に従ってビデオに音声が含まれていることを確認してください。
・google chromeで、URLの隣にあるアイコンをクリック
・カメラとマイクの両方を[許可]に設定します。
・ページを更新して、設定の変更が保存されていることを確認します。
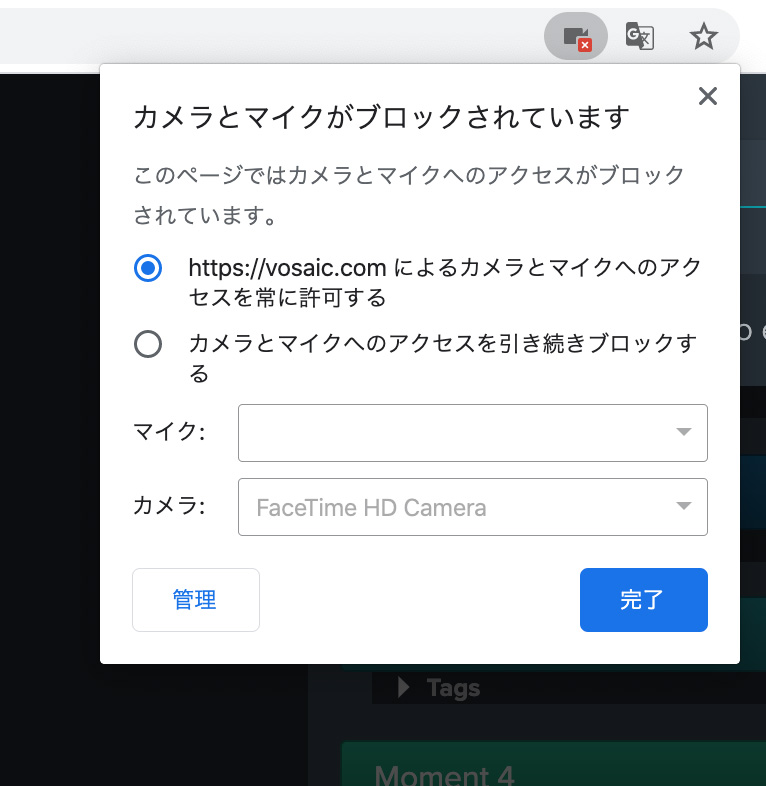
7. Webカメラ画面の右下で、ドロップダウンボタンから目的のカメラとマイクを選択します。
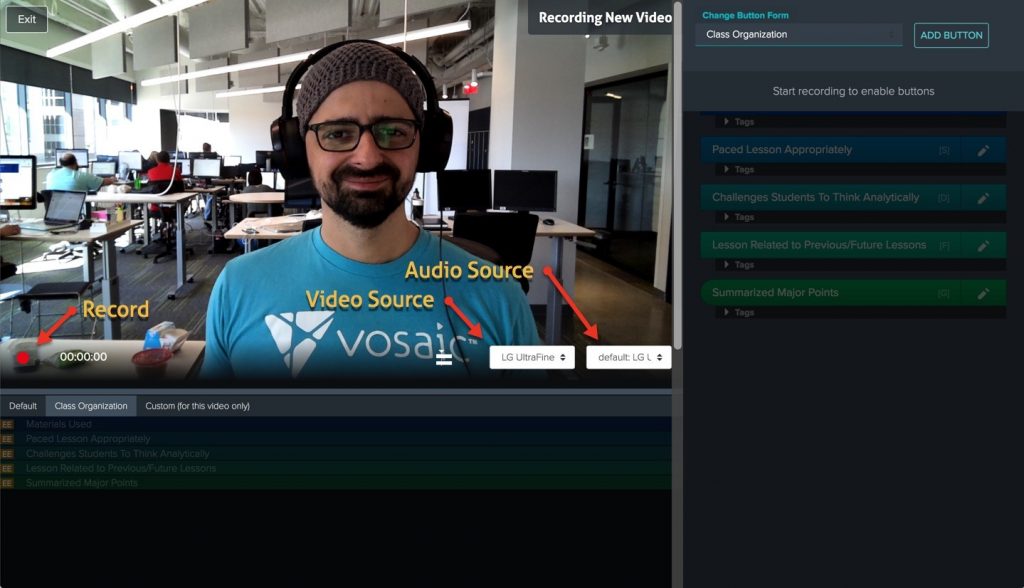
注:(Macユーザーのみ)カメラオプションのドロップダウンメニューに外部Webカメラが表示されない場合は「ターミナル」アプリを起動(command+スペースバー→「ターミナル」と入力→Enterキー)し、
以下を入力します。
sudo killall VDCAssistant
その後Enterキーを押しブラウザを更新すると、問題は解決している筈です。
ビデオの録画とマークアップ
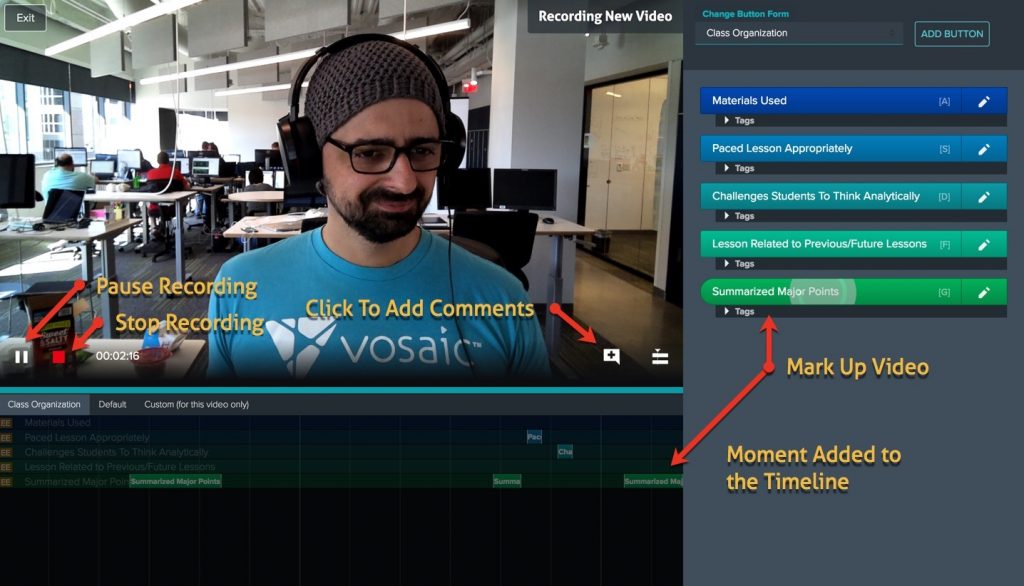
1. 録画を開始するには録画ボタンを押します。
2. 事前に記録されたビデオをマークアップするときと同じように、マークアップボタンを使用します。
3. 録画を一時停止する必要がある場合は一時停止ボタンを押します。もう一度押すと録画を再開します。
4. 録画を終了するには、赤い停止ボタンを押します。
レコーダーからのビデオのアップロード
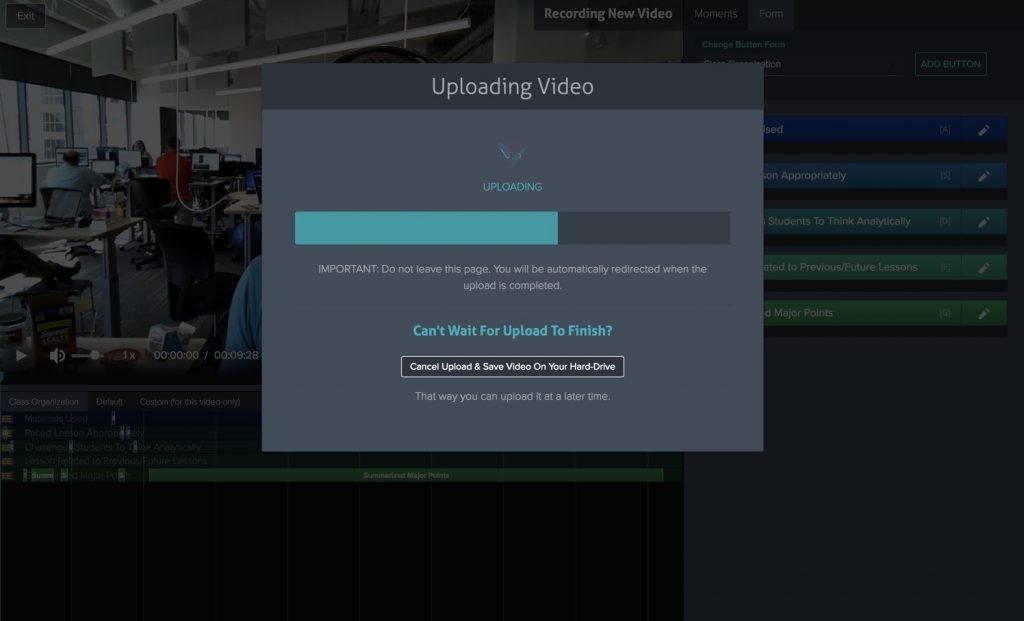
1. ビデオは自動的にアップロードされます。
アップロードされる前に[Cancel]を押すとビデオは自動的にコンピューターにダウンロードされ、後でアップロードすることができます。
2. [Videos]ページにリダイレクトされた後、ビデオの処理に少し時間がかかります。処理時間はビデオの長さにより変わります。30分のビデオの場合、待機時間は2〜4分です。それまでにビデオが表示されない場合はページを更新してください。