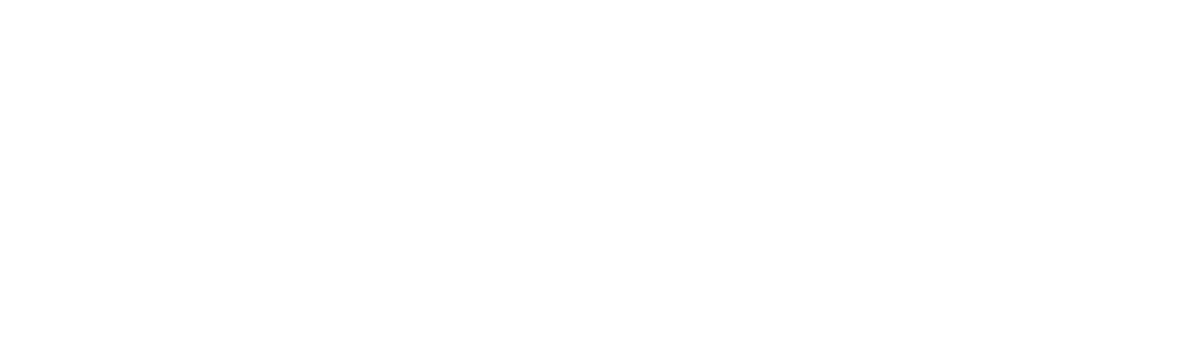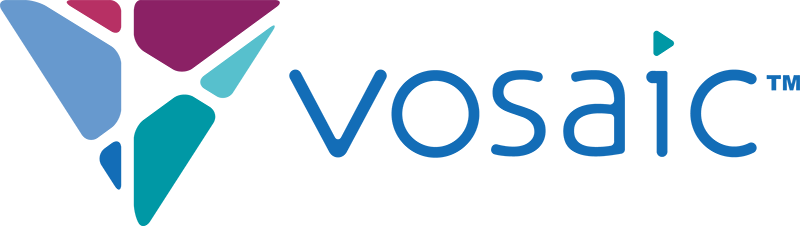【お知らせ】2025年6月のアップデートにおいて、VosaicからダウンロードしたCSVファイルは、Excelでそのまま開いても文字化けしなくなりました。そのため、以下に記述する方法は現在では基本的に必要ありませんが、もし文字化けが起きるようでしたらお試しください。
Vosaicのタイムラインのデータは、CSVファイルまたはXMLファイルでダウンロードすることができます。主な用途として、CSVファイルはMicrosoft Excelなどを使った分析に、XMLファイルはVosaicのデータのダウンロード、バックアップに使うことができます。
CSVファイルをMicrosoft Excelでの分析に使う際、よくあるお問い合わせが「文字化けしてしまう」というものです。この問題の回避方法について、Windows OS、mac OSのそれぞれについてご説明します。ポイントは、VosaicのCSVファイルの文字コードは[UTF-8]ですので、Excelに読み込むときに文字コードを[UTF-8]に合わせることです。
PDFファイルとしてこちらからダウンロードできます。
【注意】Microsoft Excelのバージョンによっては、下に示す操作とメニュー名や位置などが異なる場合があります。
Windows OS版Excelの場合
- Microsoft Excelを起動し、新しいブックを作成します。
- [データ]メニューの[データの取得]>[テキストまたはCSVから]を選択します。

- 読み込むCSVファイルを選択します。
- 文字コードに「Unicode(UTF-8)」を選択します。
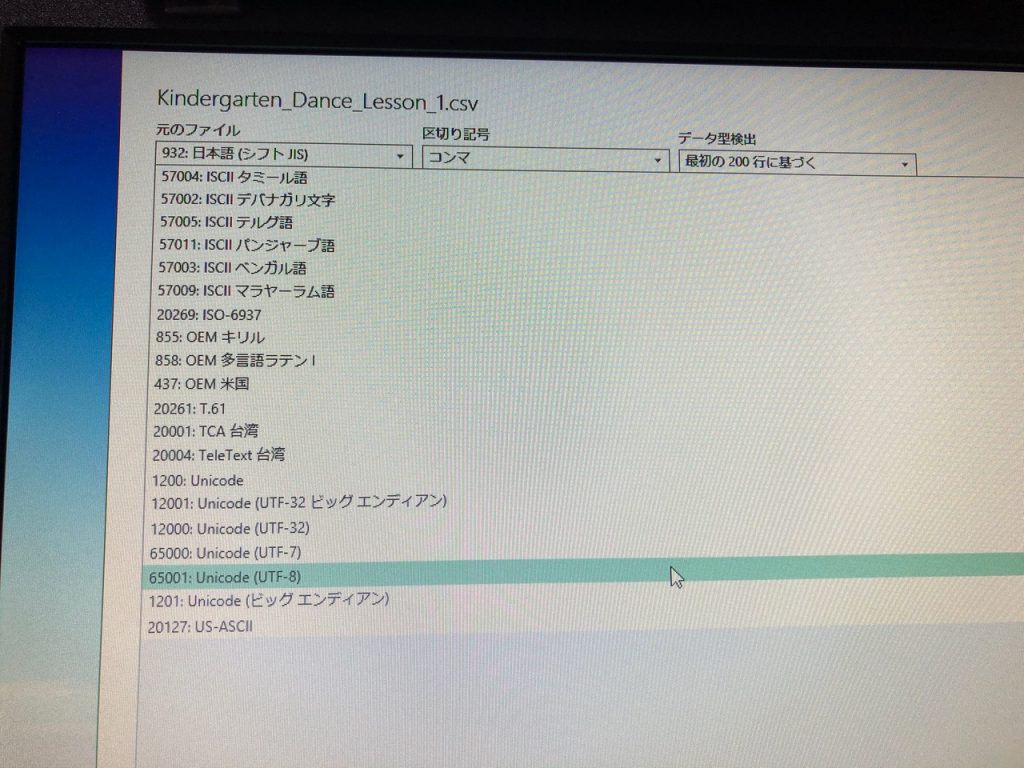
- 区切り記号で[コンマ]を選択します。
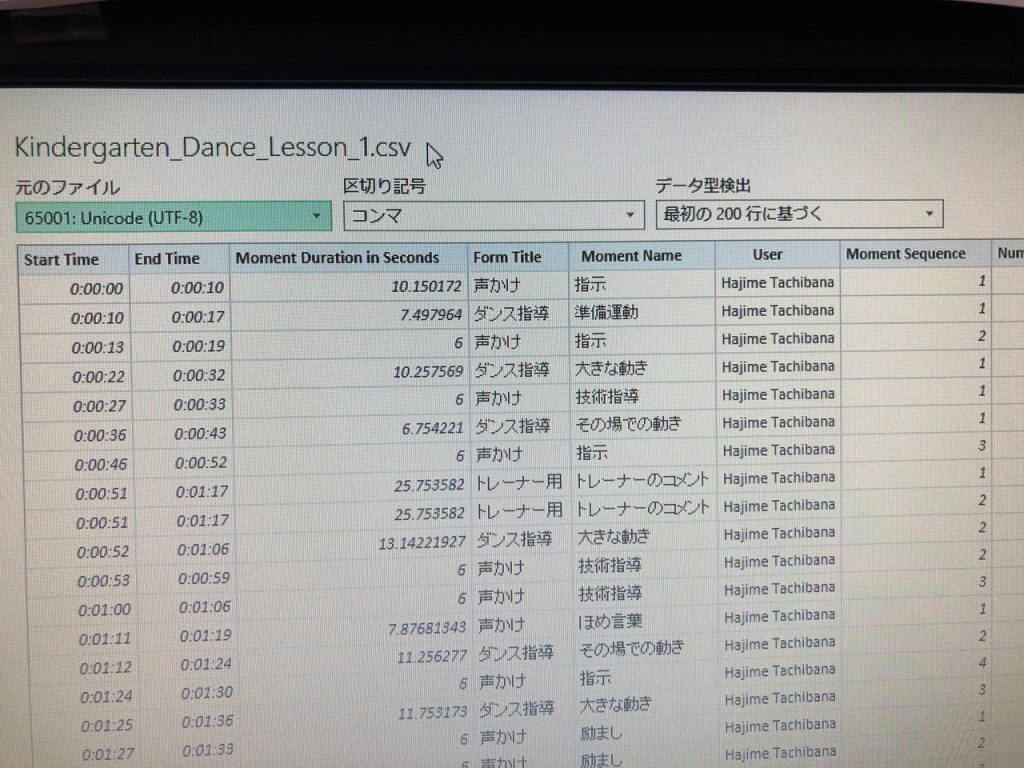
mac OS版Excelの場合
方法A. Numbersで読み込む方法
- mac OSのアプリケーション「Numbers」で開きます。
- そのままNumbersで処理するか、[ファイル]>[書き出す]>[Excel…]を選択して、Excelファイルに変換します。
方法B. Excelで読み込む方法
- Microsoft Excelを起動し、新しいブックを作成します。
- [データ]メニューの[外部データの取り込み]>[テキストから(レガシ)]を選択します。もしくはアイコンの[データファイル]から[テキストから(レガシ)]を選択します。
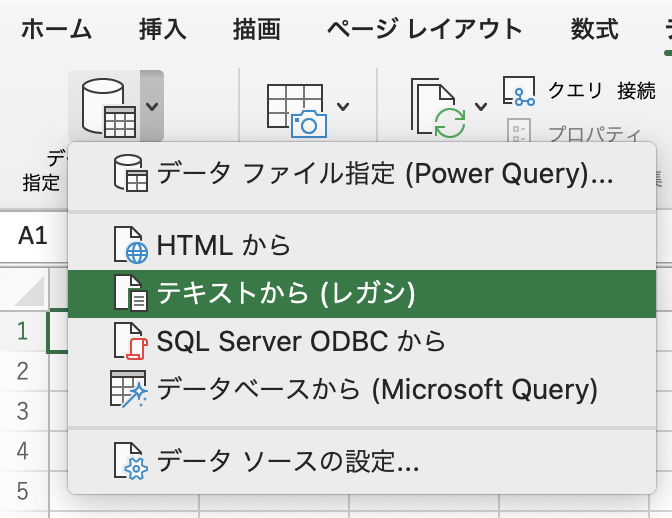
- 読み込むCSVファイルを選択します。
- [元のファイル]のドロップダウンメニューで[Unicode (UTF-8)]を選択し、[次へ]をクリックします。
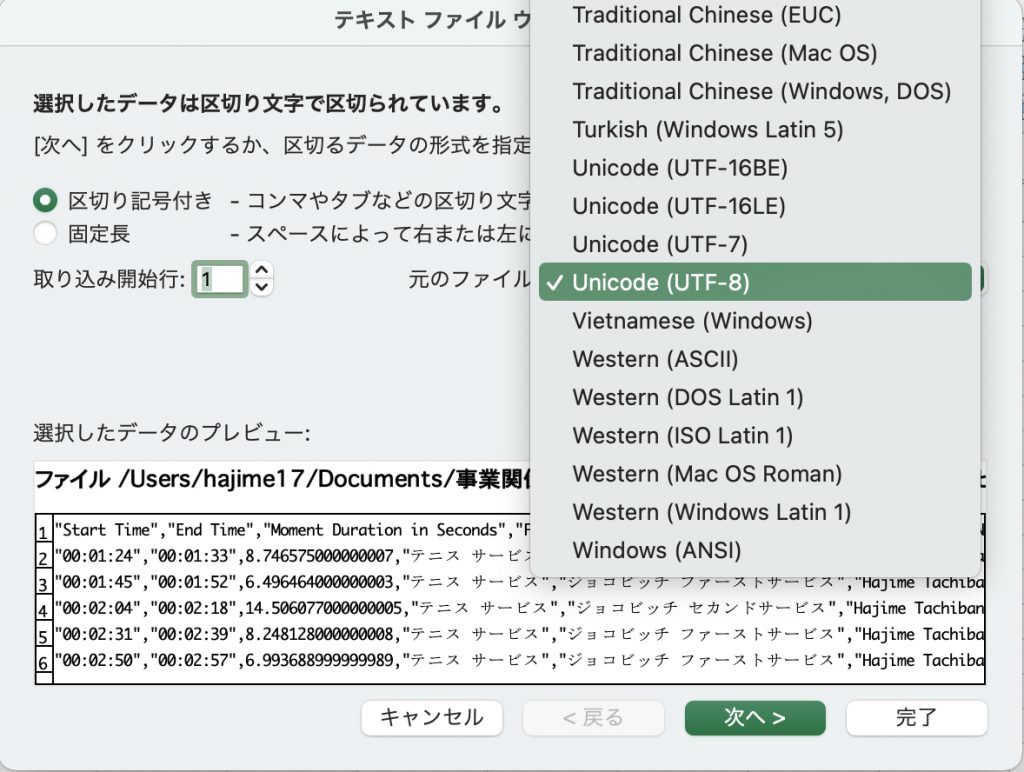
- 次の画面の[区切り文字]で[カンマ]を選択し、[次へ]をクリックします。
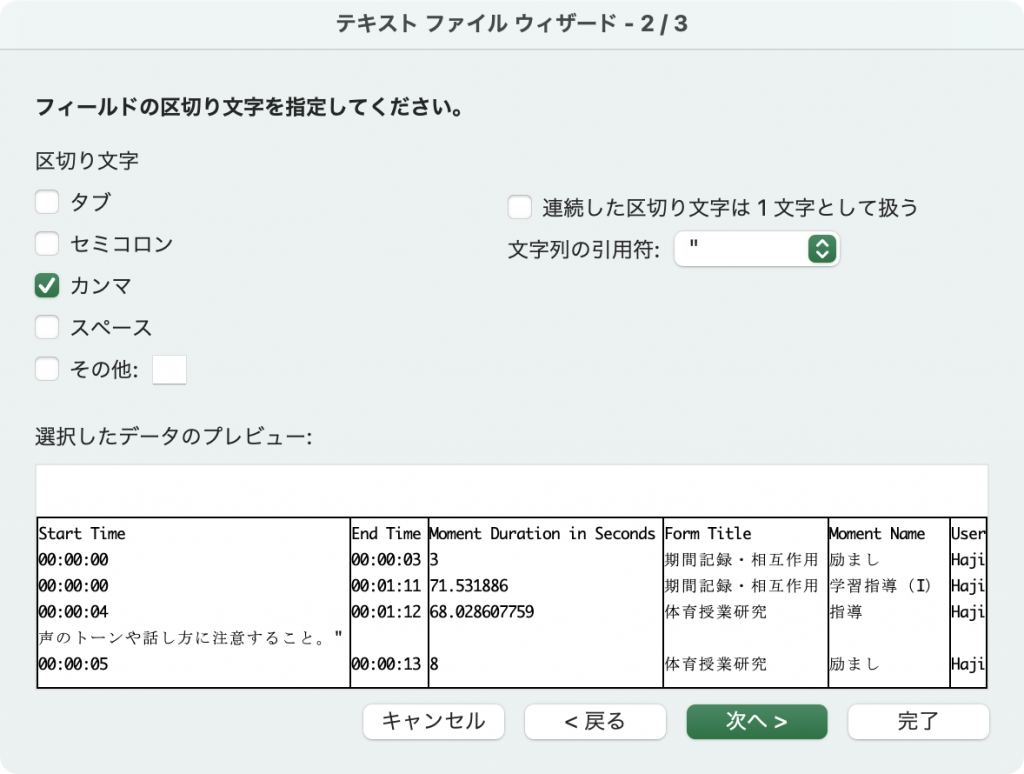
- [完了]をクリックして開きます。
方法C. Excelで読み込む方法(Power Query):2023年7月3日更新
- Microsoft Excelを起動し、新しいブックを作成します。
- [データ]メニューの[データファイル指定(Power Query)]>[データファイル指定(Power Query)]を選択します。
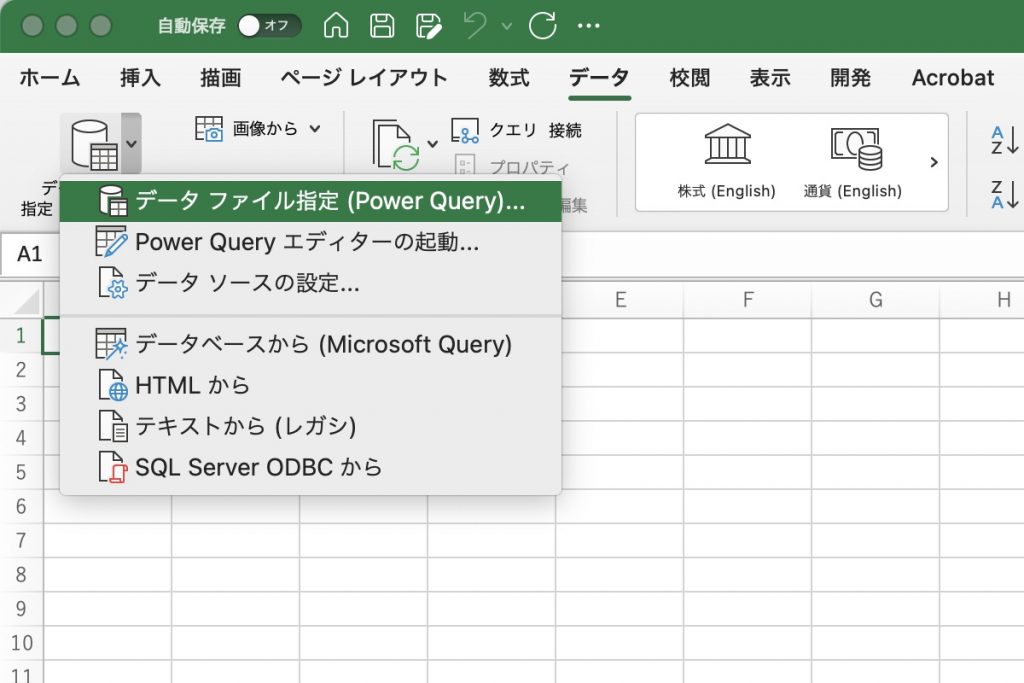
- テキスト/CSVをクリックして、読み込むCSVファイルを選択します。
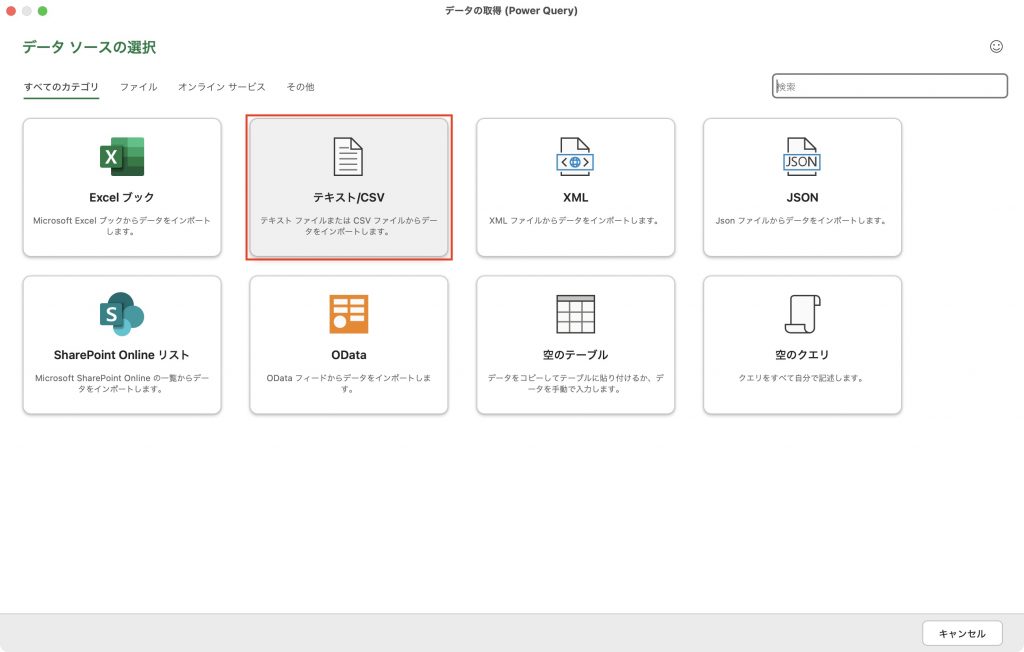
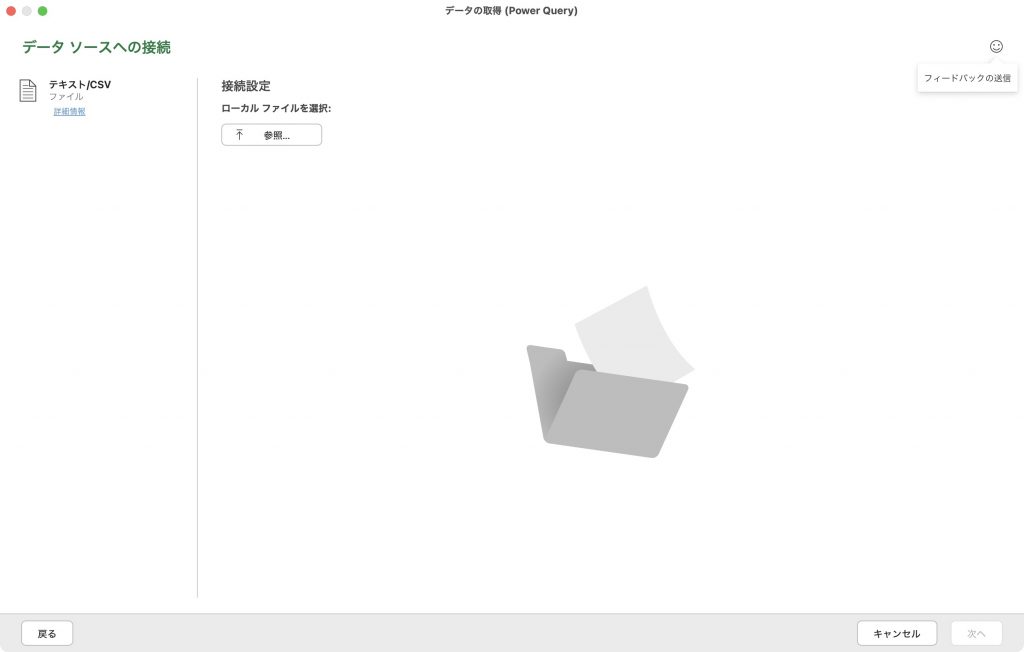
- 文字コードを[UTF-8]、区切り記号を[カンマ]にするのを忘れないでください。
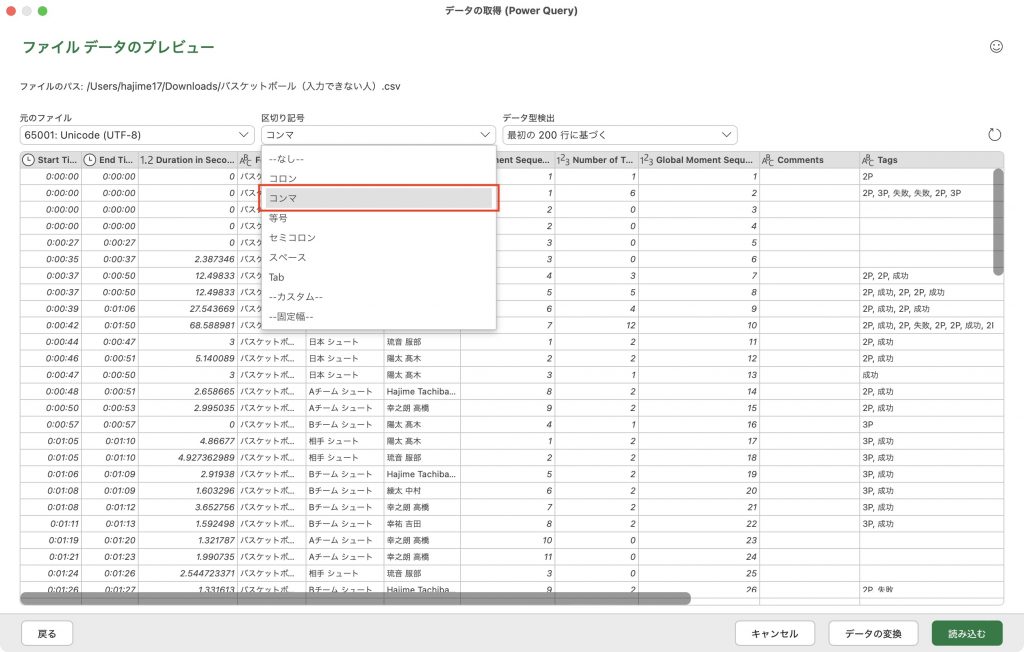
- テーブルの形で読み込まれるのが、方法Bとの違いです。複数のメンバーでマークアップをしているビデオの場合、すべてのモーメントが読み込まれますので、必要に応じて[User]の列でソートして、自分のモーメントだけを残してください。
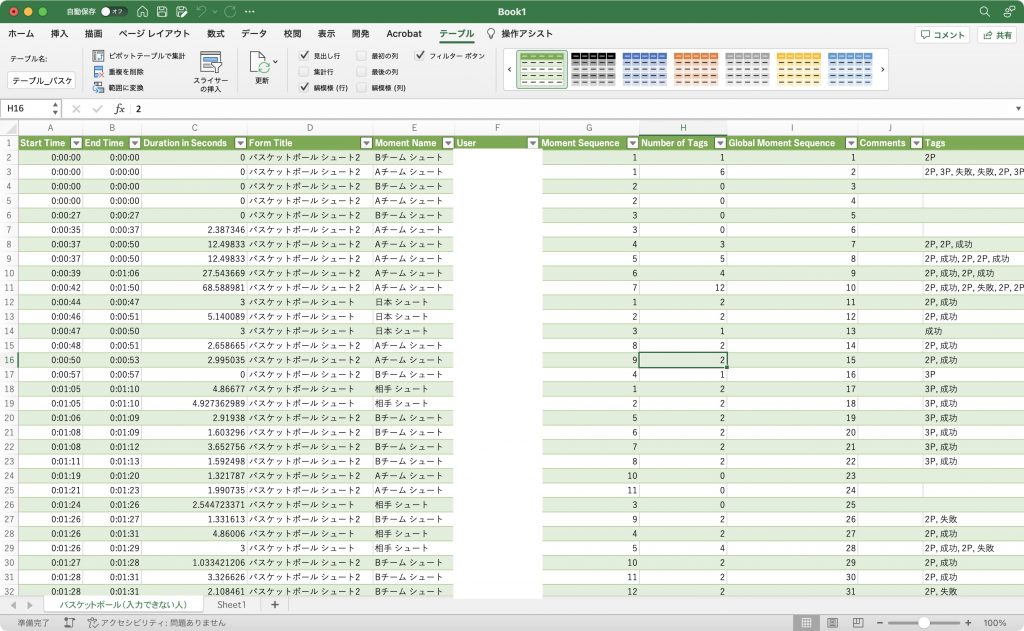
※ 上記の方法以外に、Windows OS、mac OSのいずれの場合でも、テキスト編集ソフトでCSVファイルを開き、文字コードを[UTF-16]に変更して保存することでも、Excelで読み込めるようになります。
ご不明な点は、サポートまでお問い合わせください。