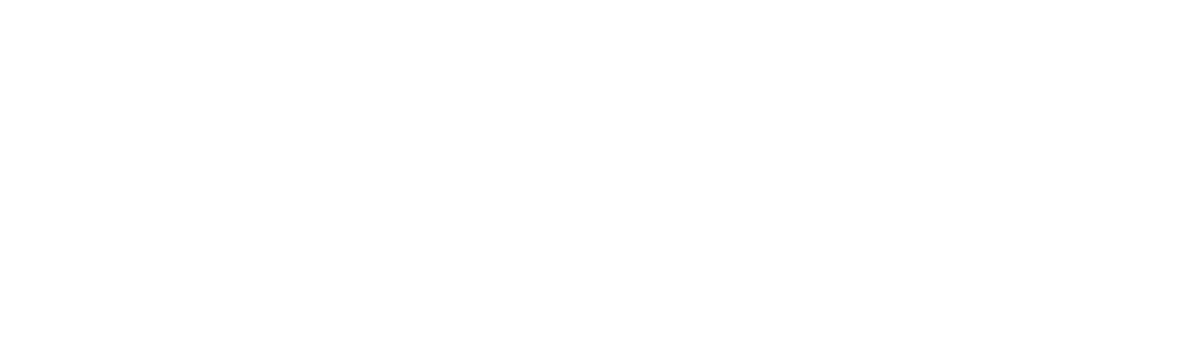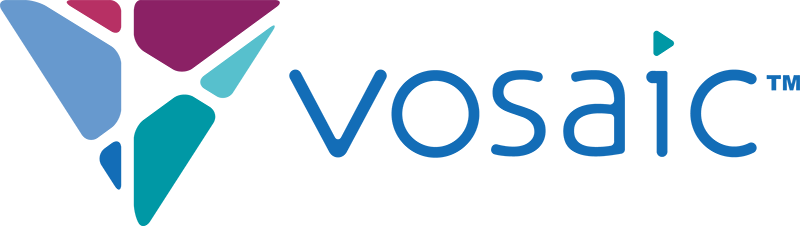このでは、Vosaicへのログインのためのパスワードを忘れてしまった場合の対応策についてご説明します。
パスワードの再設定メールの送信(ユーザー側での操作)
- ログイン画面の「Forgot Password?」ボタンをクリックします。
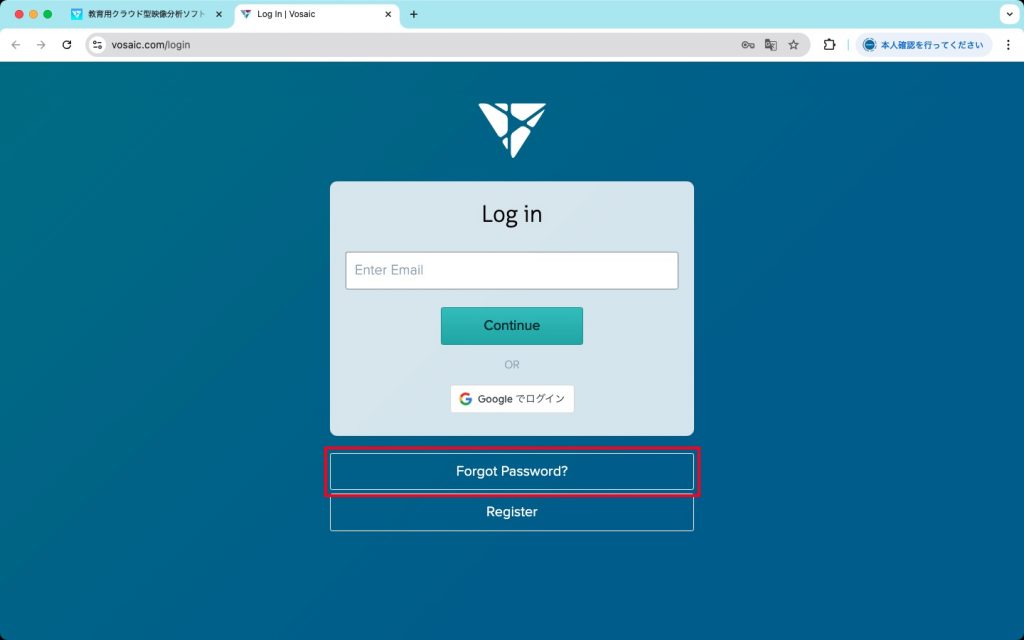
- パスワードを再設定するメールアドレスを入力し、「Reset Password」ボタンをクリックします。
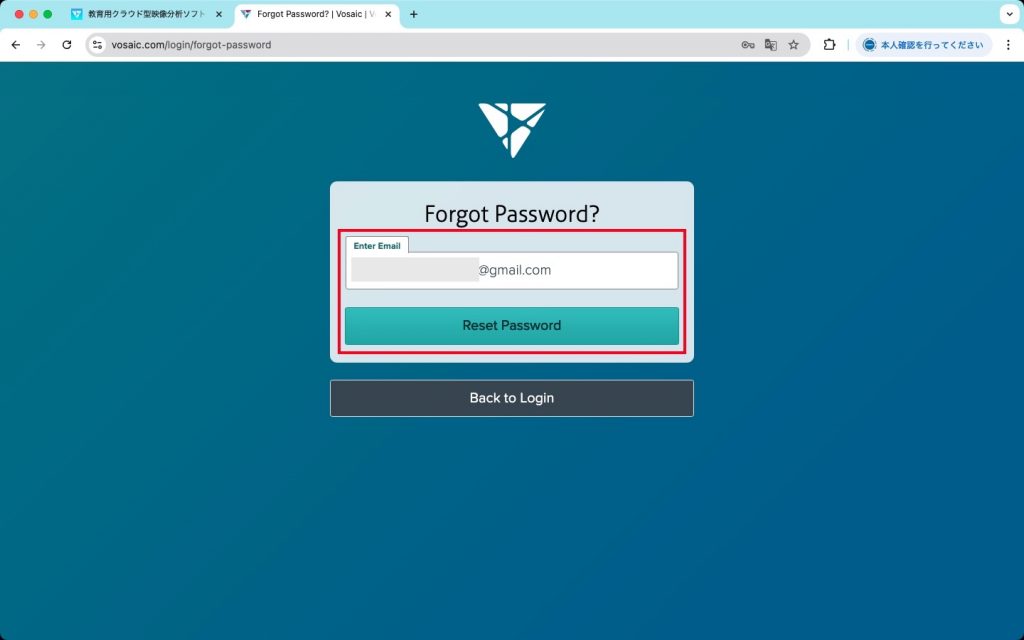
- 入力したメールアドレスにシステムからのメールが届きます。メールの中の青いボタン「Reset Your Password」をクリックすると、パスワードの再設定のための画面に移動します。
※ このメールが「迷惑メールフォルダ」に入っていることがあるのでご注意ください。
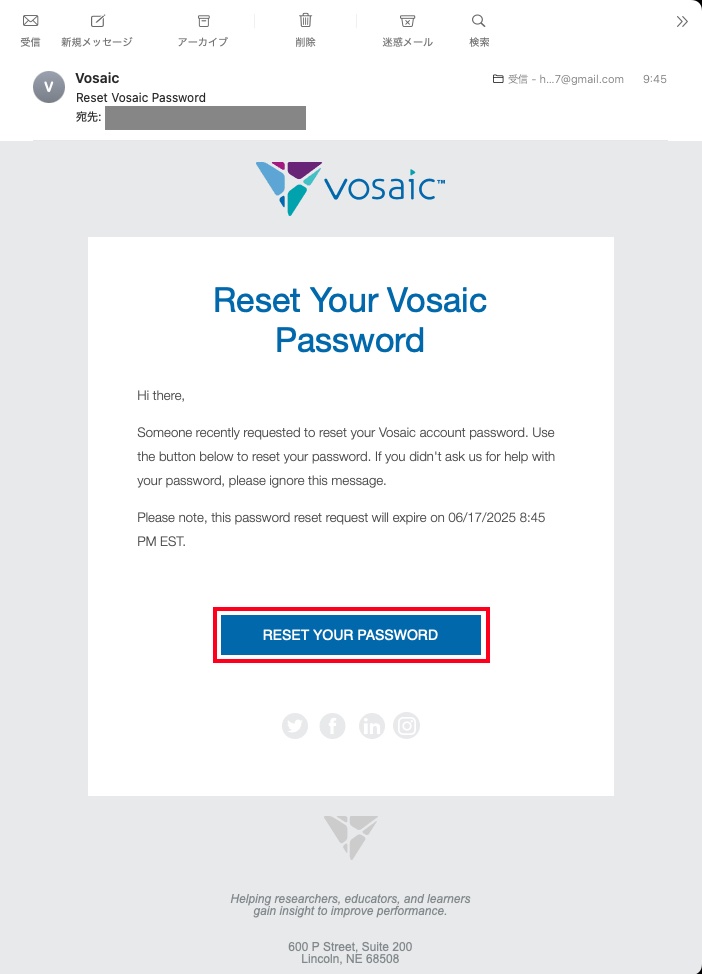
- 新しいパスワードを2回入力して設定します。パスワードの条件は、8文字以上、大文字、小文字、数字、記号(#、$、+など)を含むことです。「Change Password and Log In」をクリックします。
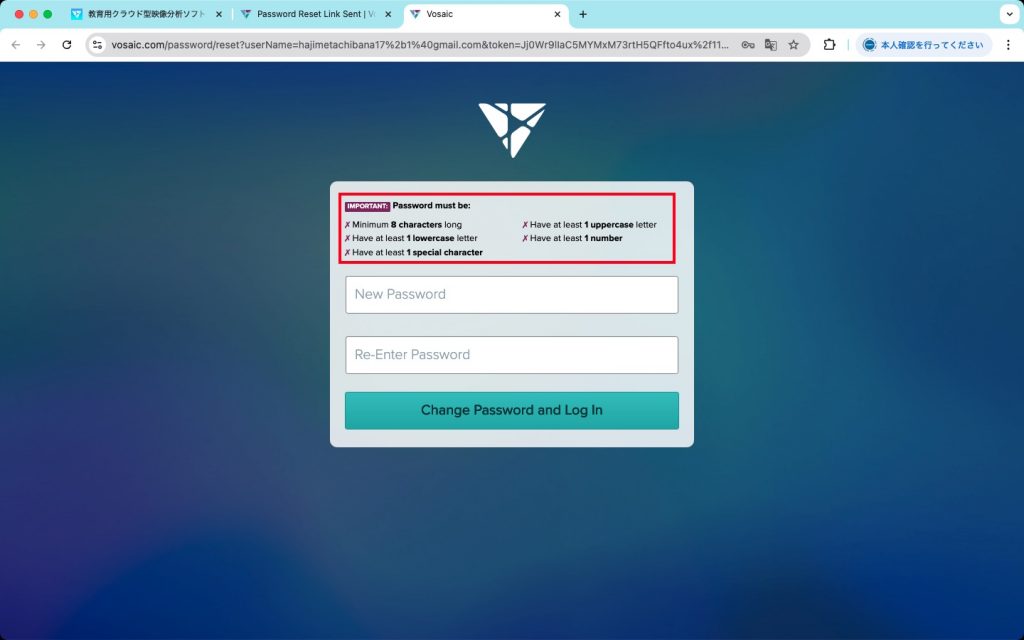
パスワードの再設定メールの送信(管理者側での操作)
- 「Administrator」ロールのユーザーでログインし、「Users」メニューでパスワードを再設定したいユーザーを選択します。
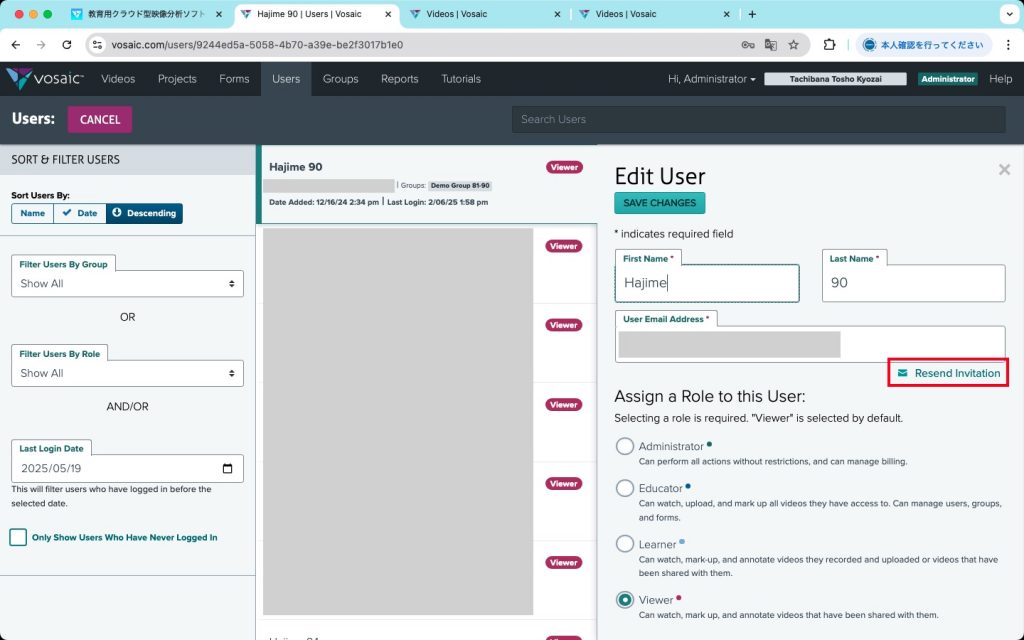
- メールアドレス欄の右下にある「Resend Invitation」をクリックすると、当該のユーザーにパスワードの設定のためのメールが送信されます。メールの中の青いボタン「Start Your Account」をクリックすると、パスワードの再設定のための画面に移動します。
※ このメールが「迷惑メールフォルダ」に入っていることがあるのでご注意ください。
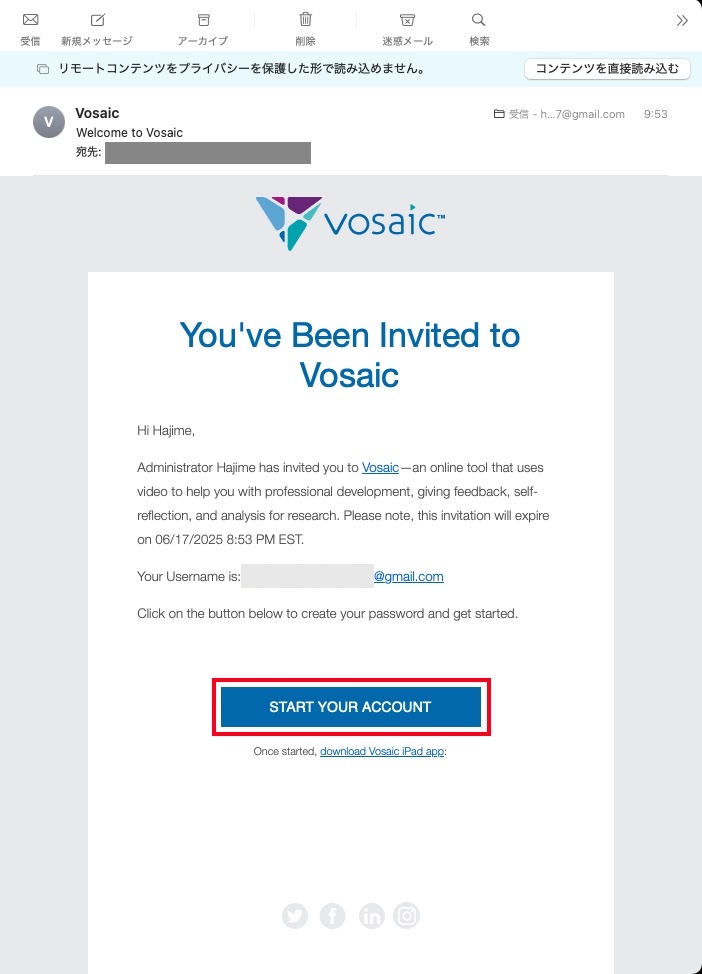
- 新しいパスワードを2回入力して設定します。パスワードの条件は、8文字以上、大文字、小文字、数字、記号(#、$、+など)を含むことです。「Change Password and Log In」をクリックします。
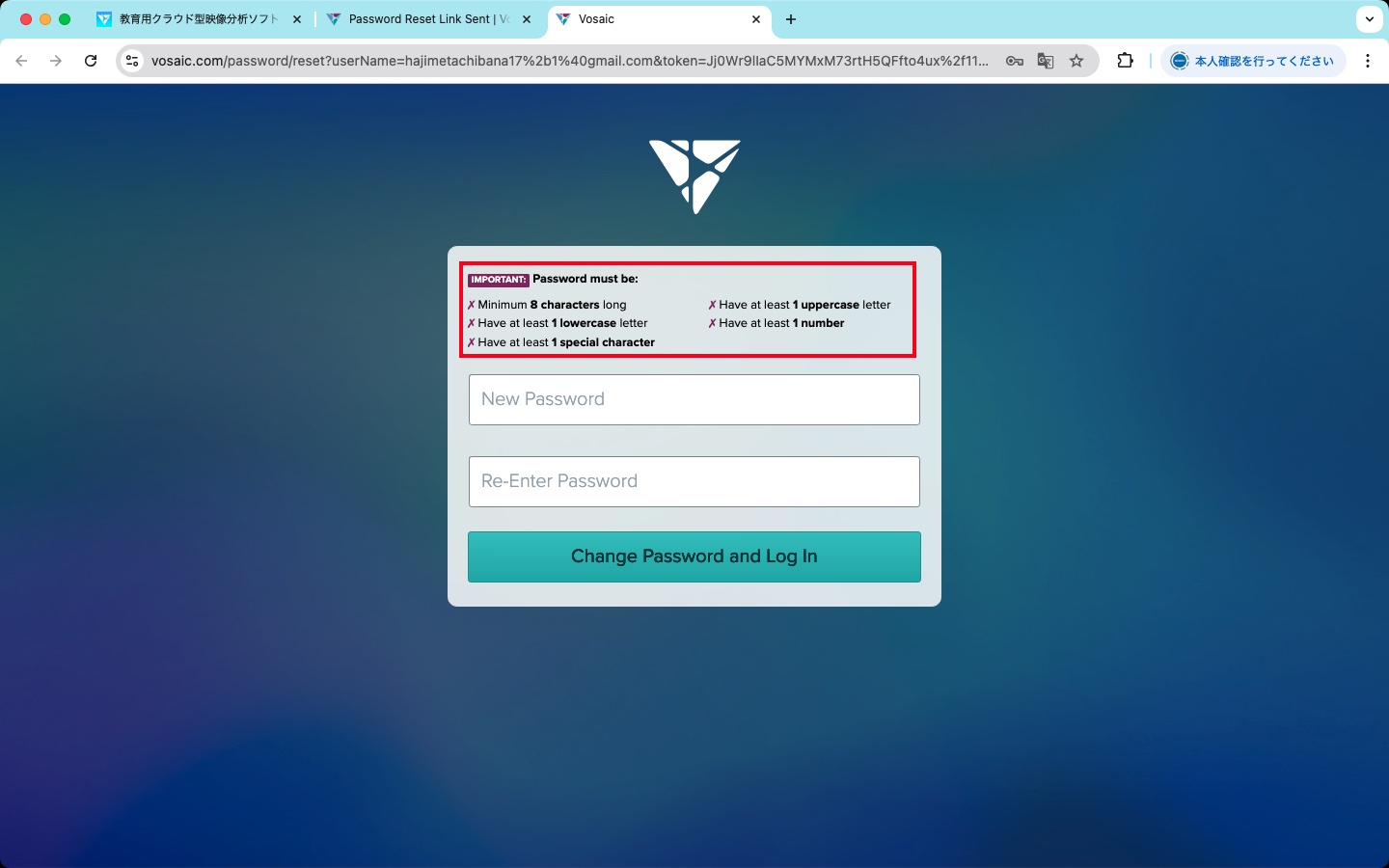
グループワークの際の注意
特に大人数でのグループワークの際、パスワードの設定やログインに時間を取られてしまうことがよくあります。筆者(橘)が心掛けている注意点を記載します。
- パスワードを記録させる:複数回にわたる授業の場合、「パスワードの入力は最初の1回限り」と思われてしまうことがあります。基本的なことですが、何かに書き留めておくように伝えます。
- IDが大学のメールアドレスであることを伝える:通常、学籍番号を含む大学のメールアドレスをIDとして設定することが多いのですが、学生がこのアドレスを通常使っていない、あるいはPCやスマホで受信できるようにしていないケースが多くあります。招待メールをどこで受信できるのかわからない、というケースにもよく遭遇します。
- パスワードの条件を確認する:特に「記号」を忘れることが多いと感じます。
- 講習用のID/パスワードを用意する:単発の講習や授業の際には、講習用のIDとパスワードをあらかじめ用意し、それを配布する方がスムースに進みます。設定方法はこちらのページをご参照ください。
(橘 肇/Vosaic国内総代理店 橘図書教材)