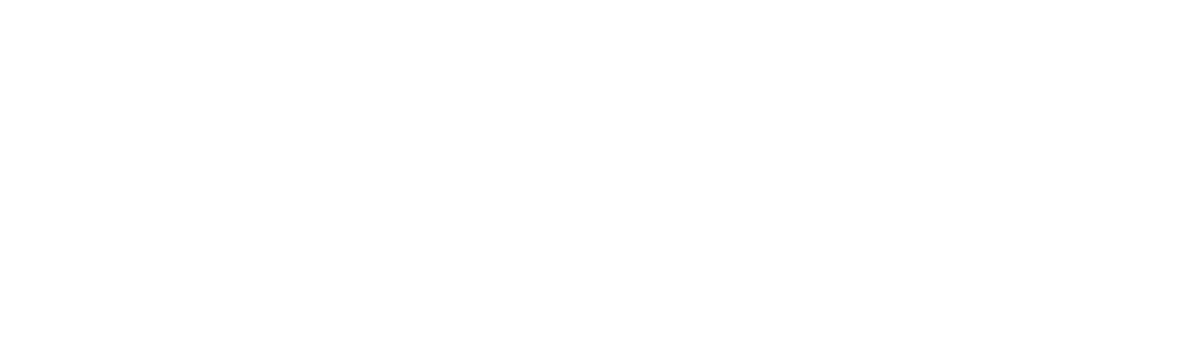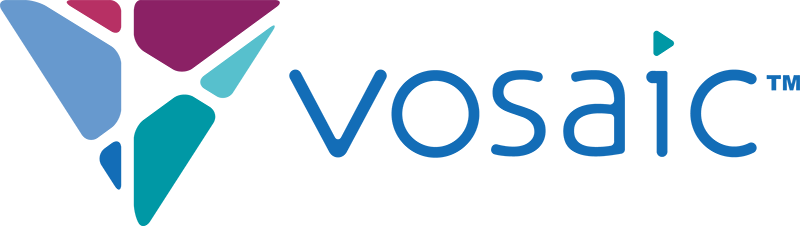クラウド型・利用人数無制限のVosaicを利用すれば、映像分析を取り入れた演習授業をクラス全員で行うことができます。準備から実施までの手順を説明します。
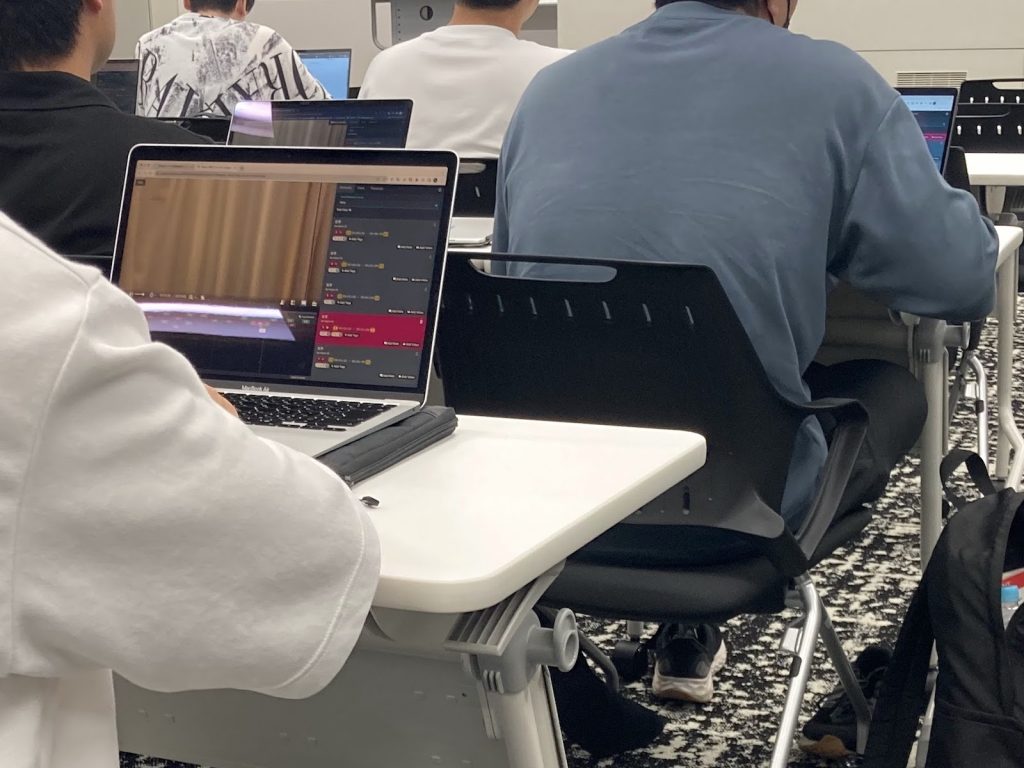
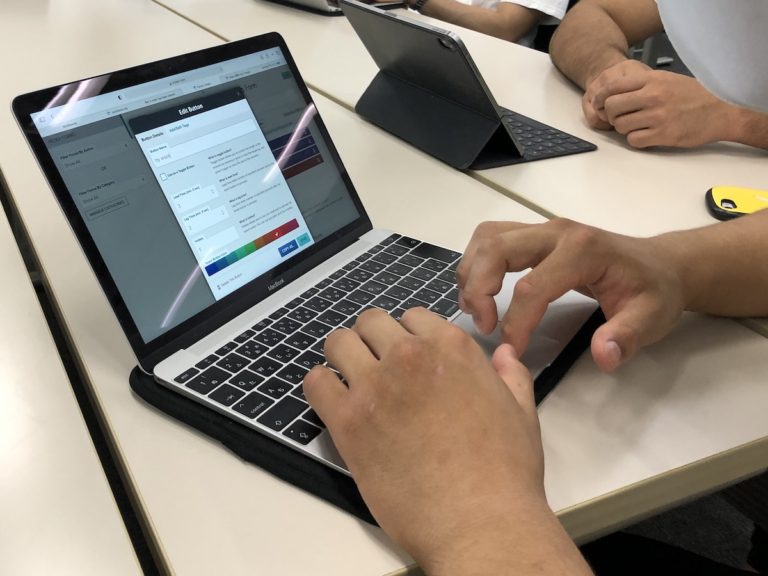
本ページの内容のPDFファイルはこちらからダウンロードできます。
Vosaic演習授業実施ガイド
【注意】本ガイドは、管理者ユーザー1名、フリーユーザー無制限のプランでご契約されている場合を想定しています。
【事前準備】
1. 演習用ユーザーIDの登録
- クラス人数分のメールアドレスを用意します。Gmailのエイリアス機能を使用すると、1つのGmailアドレスから複数のアドレスを作成できます
参考:https://mailwise.cybozu.co.jp/column/140.html
- 作成したメールアドレスを使って、授業用の仮ユーザーをVosaicに登録します。CSVファイルで一括登録すると簡単です。ロール(役割)は「Viewer」にしておきます。
- パスワードは全員同じにしておきます(8文字以上で大文字・小文字・記号・数字が必要)。
- 登録したユーザーをグループにしておきます。
2. フォームの作成
- 使用するビデオの内容や競技に合わせて、データ入力に使用するフォームを講師側で作成します。
3. ビデオのアップロード
- 分析演習に使用するビデオをアップロードします。
- 「同じ場面を全員でマークアップ」するためのビデオ(テニスの1ゲームなど)と、「1つのビデオを全員で少しずつ分担」するためのビデオ(テニスの1試合など)の2つを用意しておくと良いでしょう。
4. ビデオの共有とフォームの登録
- アップロードが終わったビデオを、1.で作成したグループに共有します。ビデオの詳細の画面で、分析に使用するフォームを指定し、保存しておきます。
【授業】
5. ユーザーIDの配布
- 事前に登録しておいたユーザーID(メールアドレス)を、学生1人1人に割り当てます。
6. ログインの確認
- Vosaicのウェブサイト(vosaic.comまたはvosaic.jp)にアクセスし、右上の「ログイン」からログインするように指示します。
7. ビデオの共有の確認
- ログインした画面で、共有されたビデオが表示されているか確認させます。
- ビデオの名前をクリックし、次の画面で「Watch and Mark Up Video」ボタンをクリックしてビデオの画面に移行します。
8. マークアップの説明・実施
- 画面左上にビデオ、画面下にタイムライン、画面右側に講師があらかじめ作成したフォームが表示されていることを確認させます。
- 講師は自分の画面を見せながら、マークアップ(データ入力)の実演を行います。その後、学生たち自身でマークアップを行うように指示します。
9. 進行状況の観察
- 学生たちがマークアップに取り組んでいる間、講師は自分(管理者)の画面を更新すれば、学生たちのタイムラインを一覧表示でき、進行状況を随時確認できます。
- 方法の説明が的確であったか、課題としている競技のルールが十分理解できているか、マークアップの状況を見ながら判断できます。
10. データの解説(一例)
- 講師は管理者の画面で、学生が入力したタイムラインを一覧表示して見せます。同じビデオを使った入力であっても必ずしも結果が一致していないことを見せて、共同作業やチームプレーには共通認識や共通理解が必要であることを説明します。
- その後、タイムライン上のモーメント(印)の追加や編集の方法などを説明します。
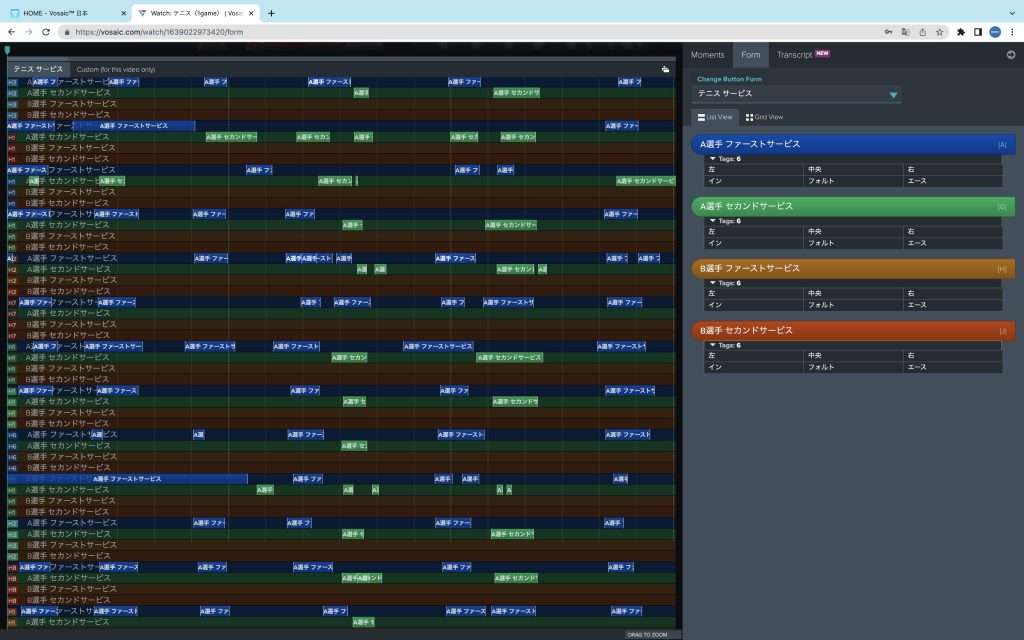
11. データの分析
- 全員が入力を終えたら、CSVファイルでデータをダウンロードさせて、Excel等で集計、グラフ化を行います。
- 同じビデオに複数の学生が入力している場合は、まず、人名でソートして、自分のデータだけを残してから集計するように指示をしてください。
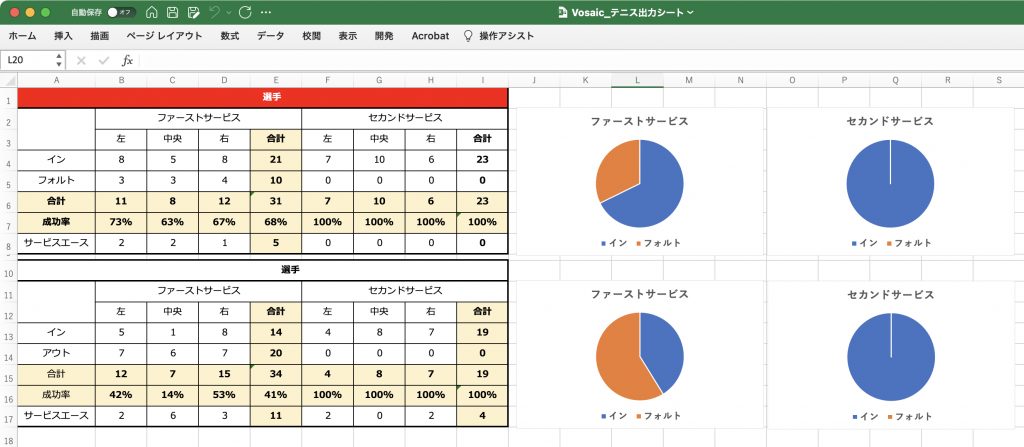
【発展】
12. 学生各自でのフォームの作成
- Vosaicから学生をいったんログアウトさせます。
- 管理者ユーザーアカウントでログインさせます。同じアカウントにログインできるのは1名のみですので、この作業を同時に行うことができるのは、お持ちの管理者ユーザーアカウントの数が上限となります。管理者ユーザーの数よりも受講生の数の方が多い場合は、時間を区切ったり、協力して行わせたりするなどの工夫をお願いいたします。
- フォームの作成について説明し、各自でフォームを作成させます。このとき、誰が作成したフォームかがわかるよう、フォームの名称に必ず「学籍番号」「氏名」などを入れさせます。
- フォームを作り終わった学生は、管理者ユーザーからログアウトさせて、最初に割り当てていたメールアドレス(Viewer)でログインさせます。
- ビデオを開き、フォームのドロップダウンリストから自分の作ったフォームを選択してマークアップを行わせます。
それぞれの操作の詳細な手順につきましては、Vosaicのウェブ上の基本操作ガイド(PDF)をご覧になるか、こちらまでお問い合わせください。
(橘 肇/Vosaic国内総代理店 橘図書教材)